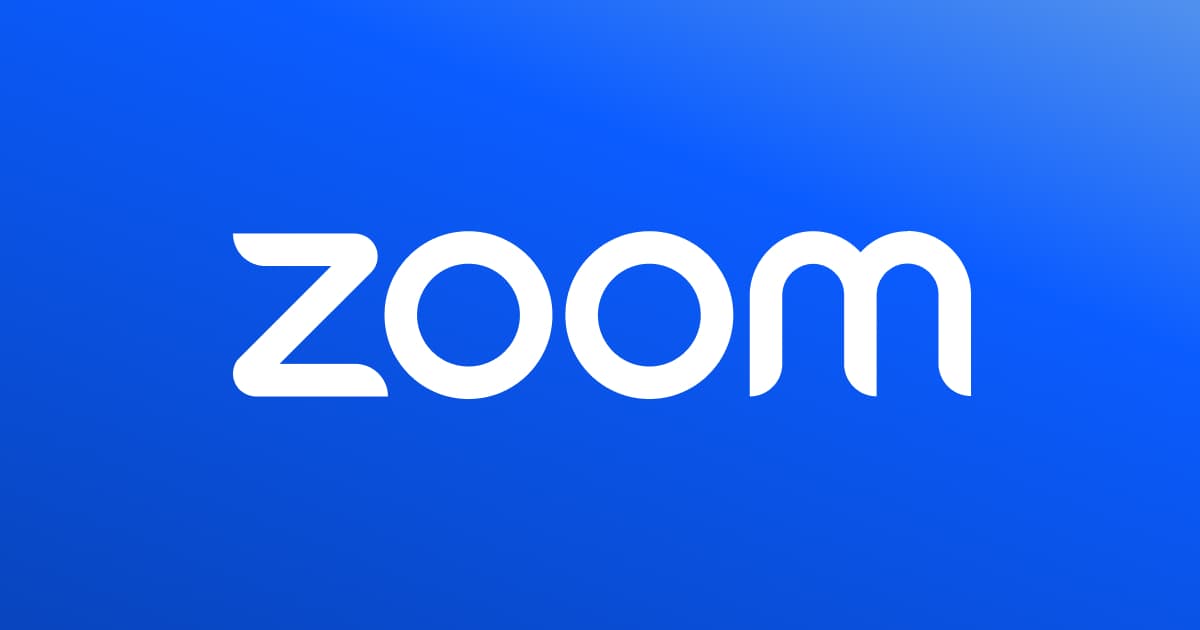zoomの使用方法について|ダウンロードと参加の仕方
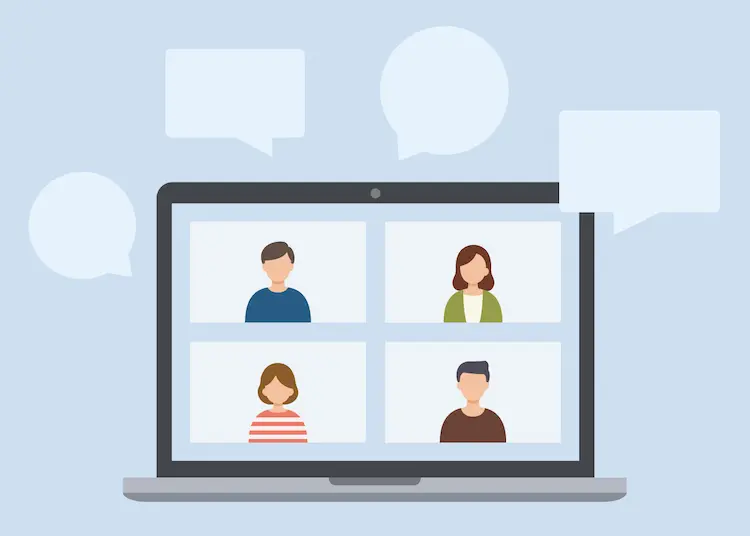
zoom(ズーム)は、無料で使用できるオンラインビデオ通話システムです。
昨今の社会情勢の影響で普及したテレワークや仲間同士の飲み会など、様々なシーンで使用されることが多く、今や定番のサービスとなりました。
ここでは、そんな便利ツール「zoom」の使用方法をご説明させて頂きます。
目次
zoomの使用方法について
主催者(ホスト)より事前に送られてくる招待URL(もしくはミーティングID)をクリックすると、ミーティングルームに参加することができます。
初めてパソコンでzoomミーティングに参加する場合は、招待URLをクリックすると自動的にzoomアプリのインストールが始まります。
参加するだけでしたら、「zoom」アプリのダウンロードやアカウント登録は不要ですが、
zoomミーティングルームへの接続がスムーズに行えますので、できましたらアプリのダウンロードを済ませてから参加されることをおすすめします。
zoomアプリダウンロードはこちらから↓
また、スマートフォン・タブレットでの参加をご希望の場合はzoomアプリのインストールが必須です。
iPhoneやiPadなど、Apple製品の場合は「App store」から、
スマートフォン(Android)は「Google play」から「zoom」で検索し、zoomアプリをダウンロードするとご利用になれます。
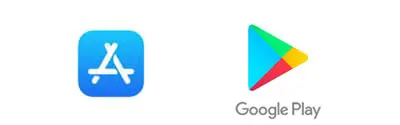
各デバイスの操作方法等詳細につきましては、以下にご説明致します。
各デバイスでの使用方法
各デバイスでの参加方法は以下の手順で操作してください。
パソコンなど、コンピューターの場合
まず、事前にメールアドレス等に届いている招待URLをクリックします。
| 《zoomURL例》 https://zoom.us/j/92915043X お時間になりましたら、zoomURLをクリックお願いいたします。 |
パソコンで初めてzoomを使用する場合は、クリックすると自動的にzoomアプリのインストールが始まります。
しばらく待つと、画面左下にアプリがダウンロードされ、表示されますので、クリックします。
「数秒後にダウンロードが開始されます」の画像が出て、すぐにzoomアプリのインストールが始まります。
インストールが完了すると、zoomのミーティングルームに接続されます。
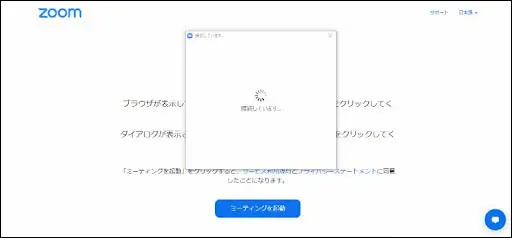
インストール完了後、zoomに接続されず、以下の画面になることがあります。
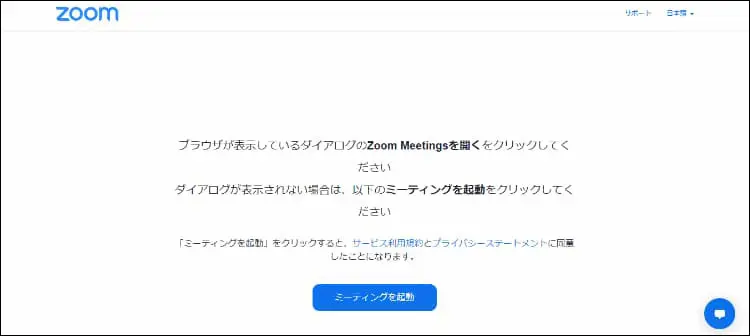
この場合はダイアログボックスに表示されている「Zoom Ⅿeetingを開く」を押します。
押しても接続されない場合は、「ミーティングを起動」を押しましょう。
ビデオプレビューの画面になりますので、表示されている「ビデオつきで参加」をクリックします。
「ビデオミーティングに参加するときに常にビデオプレビューダイアログを表示します」のチェックボックスには、チェックを入れます。
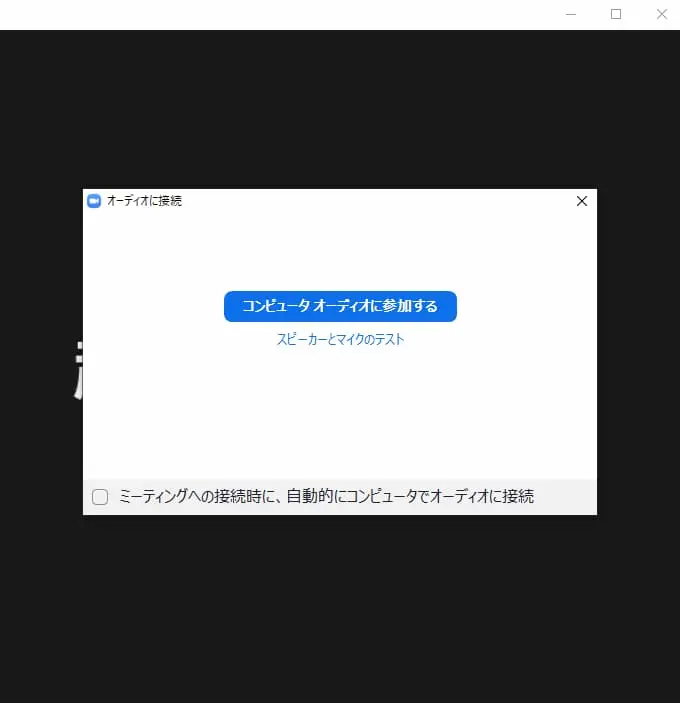
画面の下にある「ミーティングへの接続時に、自動的にコンピュータでオーディオに接続」という項目にチェックを入れておくと、今後zoomを使用する際にこのウィンドウは現れなくなります。
チェックを入れてから「コンピュータオーディオに参加する」をクリックします。
「コンピューターでオーディオに参加」をクリックすると、ミーティングルームへ入室完了し、zoomミーティングに参加することができます。
以下の画面になれば、入室完了です。
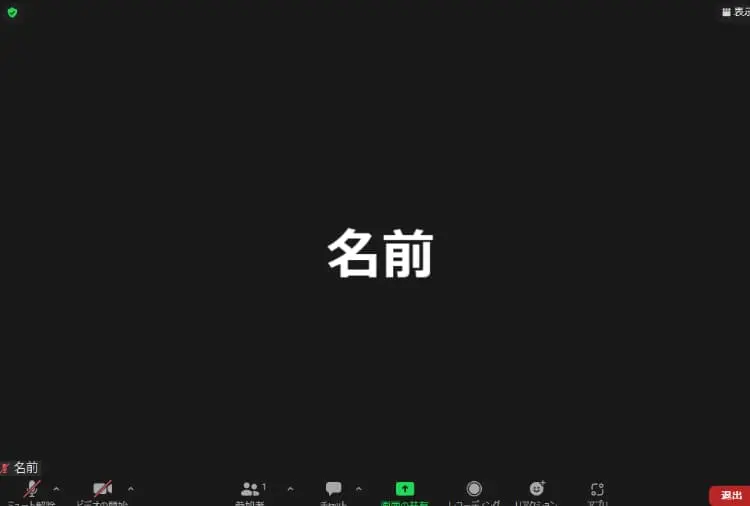
スマートフォン・タブレット等の場合
パソコンのブラウザ同様、スマートフォン・タブレットでzoomを使用する場合も、参加のみでしたらZoomのアカウント登録は不要ですが、zoomアプリのインストールは必要です。
インストールするには、iPhoneやiPadなど、Apple製品の場合は「App store」から、
スマートフォンは「Google play」から「Zoom」で検索します。
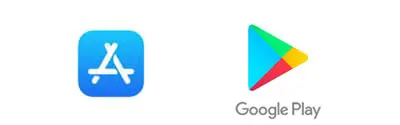
「zoom cloud meetings」を選び、インストールします。いずれも無料でダウンロードできます。
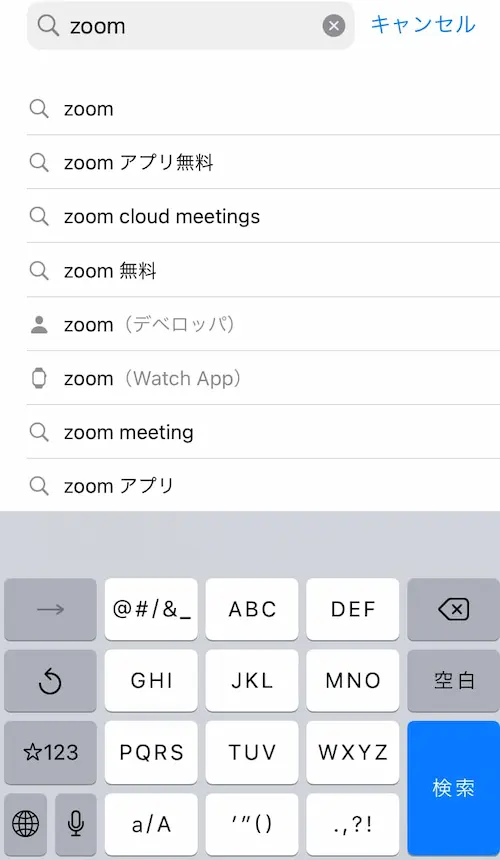
「App store」は「入手」、
「Google play」は「インストール」をタップします。
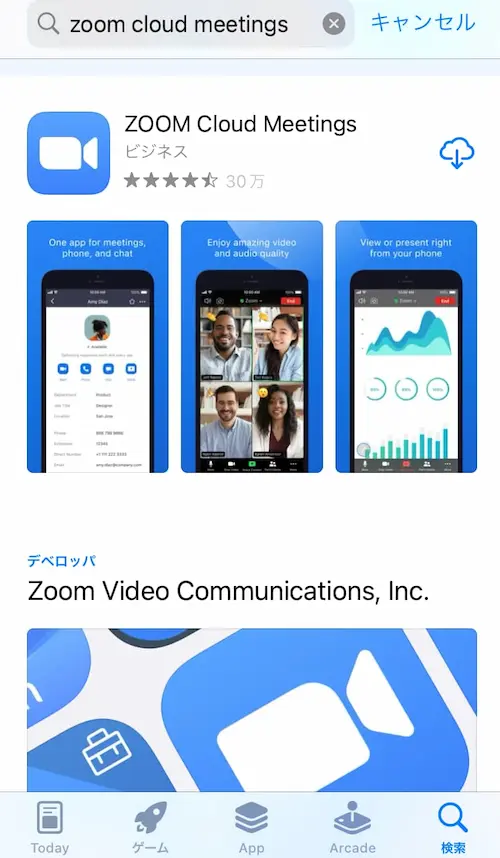
※初めてダウンロードする場合は「入手」と出ますが、一度ダウンロードしたことがある場合は右上に雲(cloud)のマークが出ます。
インストールが終わったら「開く」もしくはインストールされたzoomのアイコンをタップします。
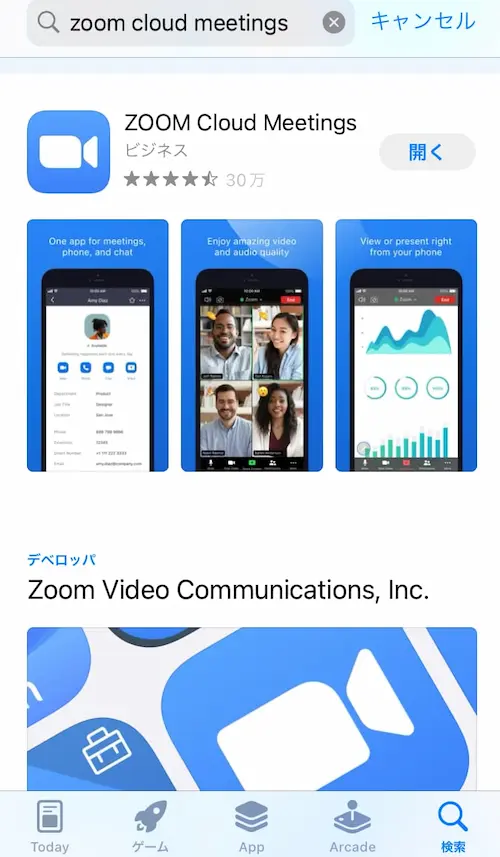
「ミーティングに参加」をタップします。
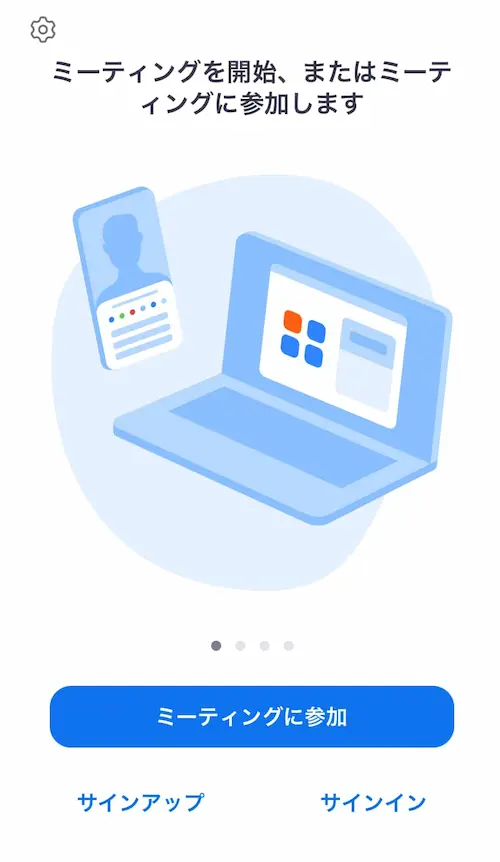
ミーティングIDを入力する画面が出てくるので、事前にセミナー主催者より配布された
9~11桁のミーティングIDと、主催者が設定している場合はパスワードを入力します。
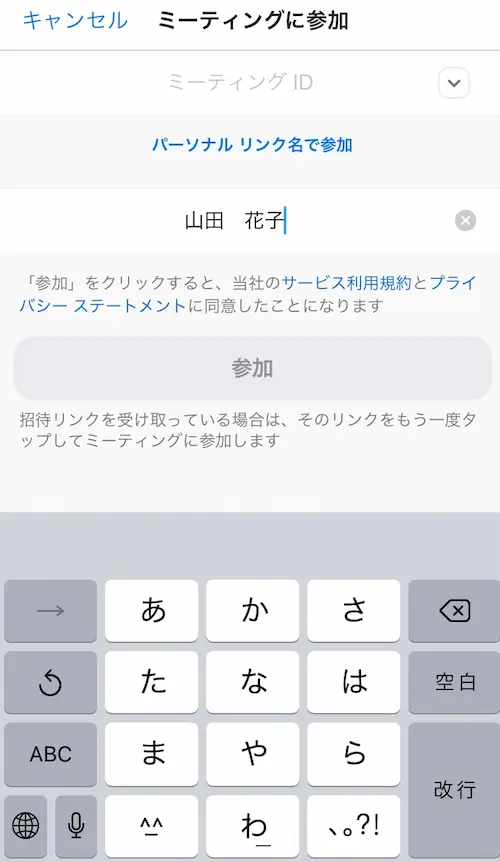
※ちなみに、zoomURLの後ろの方に表示されているのがミーティングIDです。
例:https://zoom.us/j/92915043X ←下線の数字及びアルファベットがミーティングID
パスワードは通常6ケタの数字です。zoomURLと一緒に主催者より送られてきます。(主催者が設定している場合のみ)
「名前」の欄に名前を入力します。
(※弊社セミナーに参加される場合は、参加申し込み時のお名前を記入願います)
「参加」をタップし、zoomセミナーへ参加します。
ちなみにですが、初めてスマートフォン・タブレットでzoomを使用する場合、このような画面が現れます。
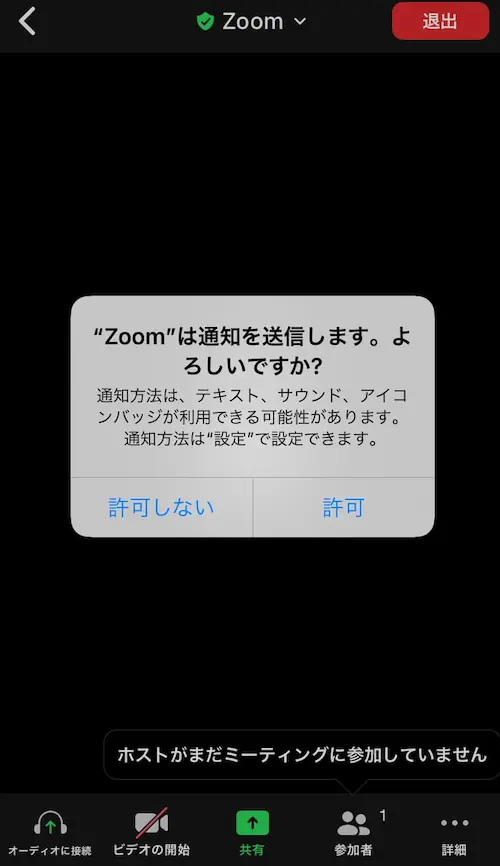
iPhoneは「許可」、
Androidは「了解」
をそれぞれタップします。
これで、zoomへ接続することができました。
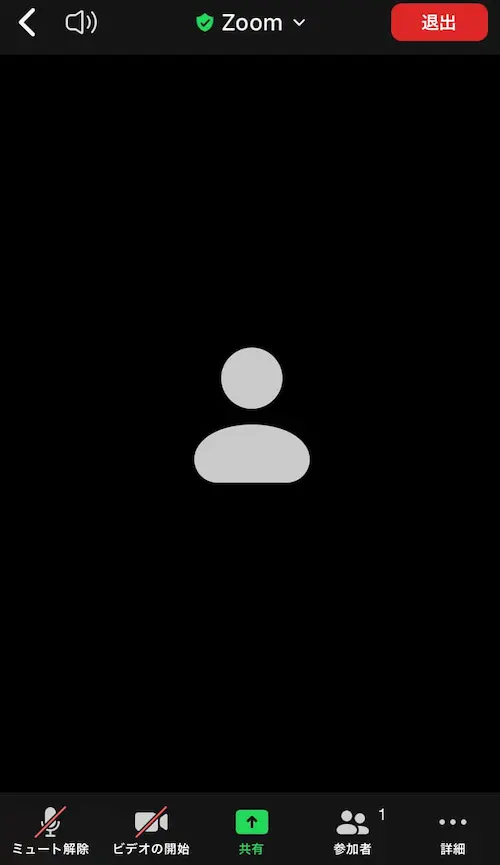
注意事項
①セミナー開始前にzoomにアクセスすると「ホストがまだミーティングに参加していません」と表示されることがあります。その場合は、ホストがミーティングを開始するまで待ちましょう。
②入室時に「録画しています」のようなポップアップが出たら、「続行」をクリックしてください。ミーティングが録画される場合、主催者から事前の説明や録画する目的を説明があるはずです。
※弊社の開催する「和歌山県 令和4年度 販促ツール活用促進セミナー」では、後日配信するために録画しています。ご了承の上ご参加お願いいたします。
zoom入室後の基本操作
ここでは、zoomミーティングルームへの入室後の基本操作をご説明します。
カメラ設定
zoomに接続すると、カメラへのアクセスを許可するかどうかを聞いてきますので、OKしてください。
OKすると、パソコンの場合は以下の画面になります。
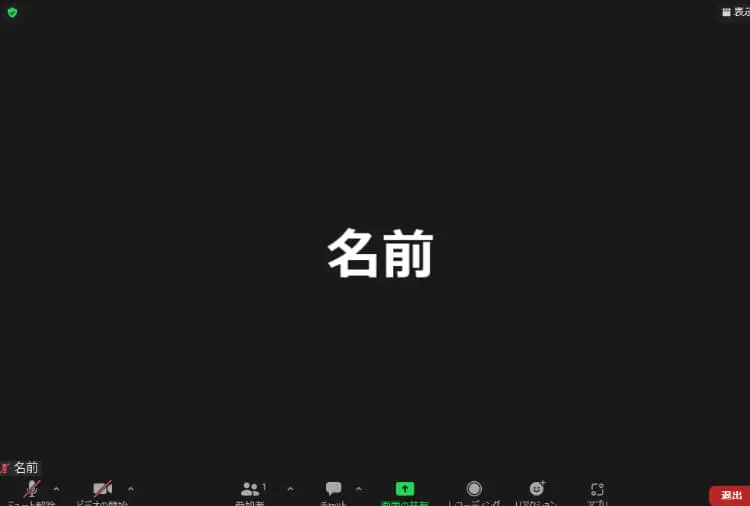
スマートフォン・タブレットの場合は以下の画面になります。
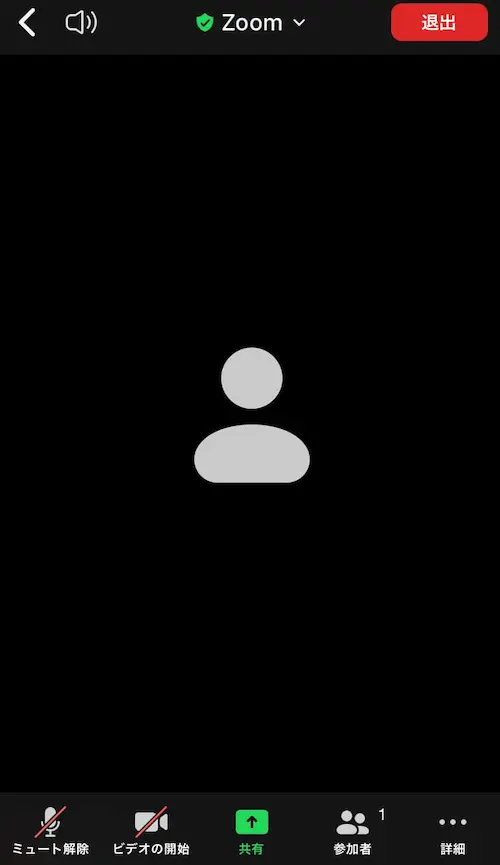
zoomに「カメラにアクセスし写真またはビデオの撮影を許可しますか」と表示された場合、スマートフォンやタブレットの場合は必ず「OK」や「許可」をタップします。
これで自分を映すことができるようになります。
ビデオプレビューの画面では「ビデオ付きで参加」をタップします。
自分の姿を映したくないときは左下にある「カメラ」を押すと斜線がついてこちらが見えない状態になります。映したい場合は「カメラ」をタップし、斜線を外すとこちらの姿が相手に映ります。
マイク操作
zoomがマイクへのアクセスを許可するかどうかを聞いてきますので、ここもOKしてください。
ここで、「zoomがマイクへのアクセスを求めています」や「zoomに対してマイクに直接アクセスして音声を録音することを許可しますか」と出てきます。
ここでも必ず「OK」や「許可」をクリックします。
また「インターネットを使用した通話」「デバイスオーディオを介して通話」といった文字が出てきた場合は、文字をタップします。
これで主催者へ質問したり参加者と会話するなど音声通話ができるようになります。
発言しないときは「マイク」を押すと斜線がついてこちらの音声が聞こえない状態になります。発言する場合は「マイク」を押し、斜線を外すと通話できるようになります。
チャットの使用方法
パソコンの場合、zoom画面の下枠に、「チャット」機能があります。質問など、文字で発言したい場合はこの機能を使います。
スマートフォンの場合、画面右下に「詳細」というメニューがあります。
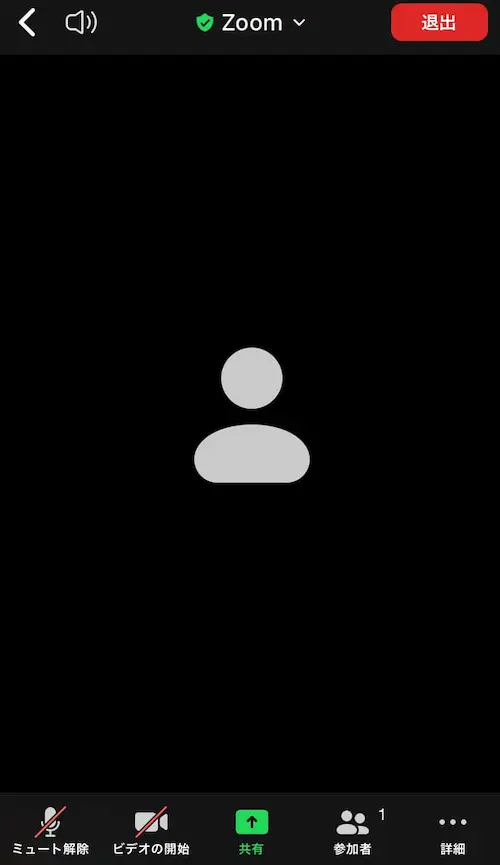
「詳細」をタップすると、以下の画面になります。
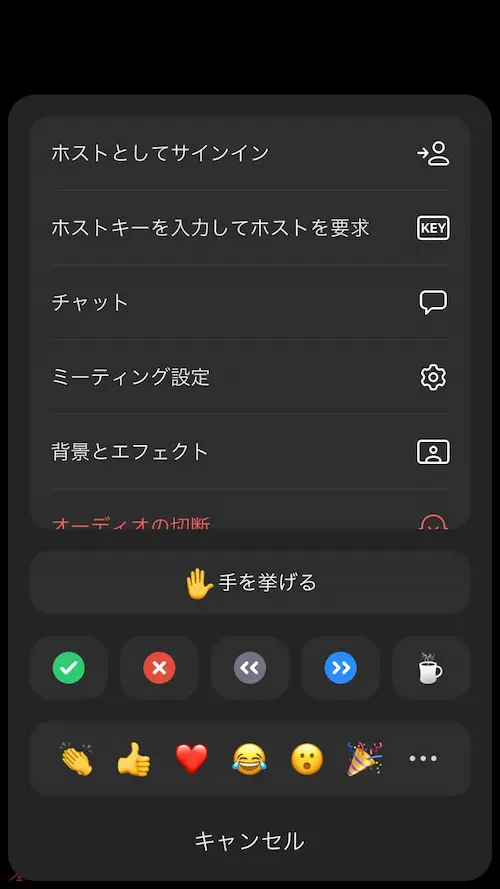
真ん中にある「チャット」をタップすると、文字入力のできる画面になり、文字で発言することができます。
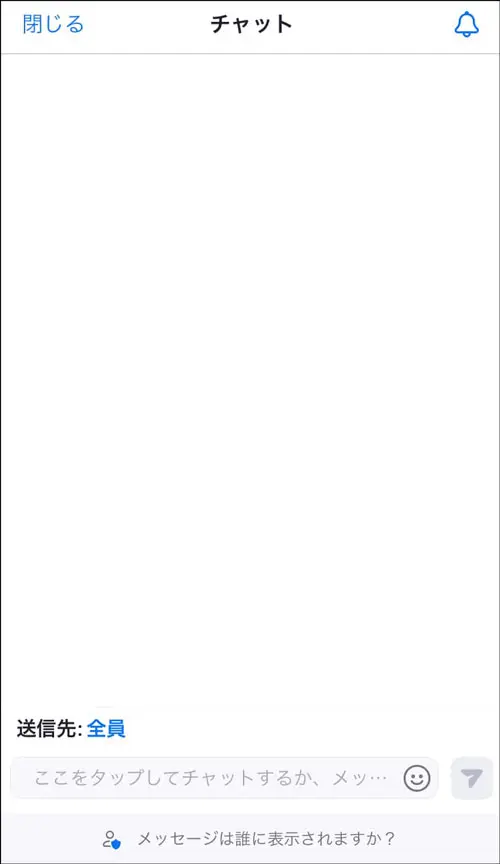
名前の変更方法
zoomの画面上に表示されているお名前を変更する場合は、以下の操作を行います。
<パソコンの場合>
画面上で右クリックを押すと、右側に「名前の変更」と表示されますので、クリックします。
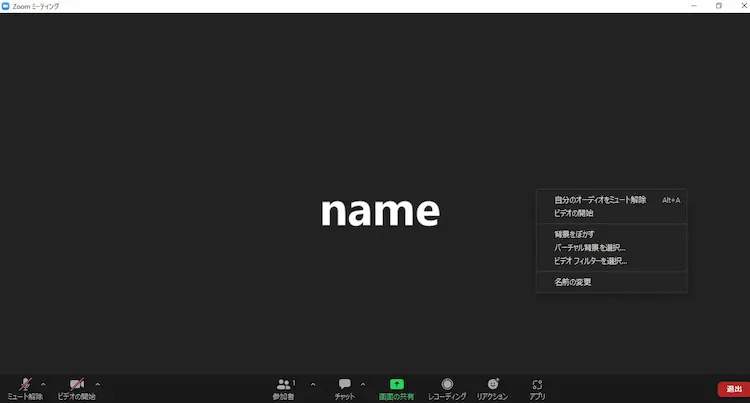
「名前の変更」ダイアログボックスに「以下に新しい名前を入力してください」と表示されますので、枠内に入力し「変更」をクリックすると変更することができます。
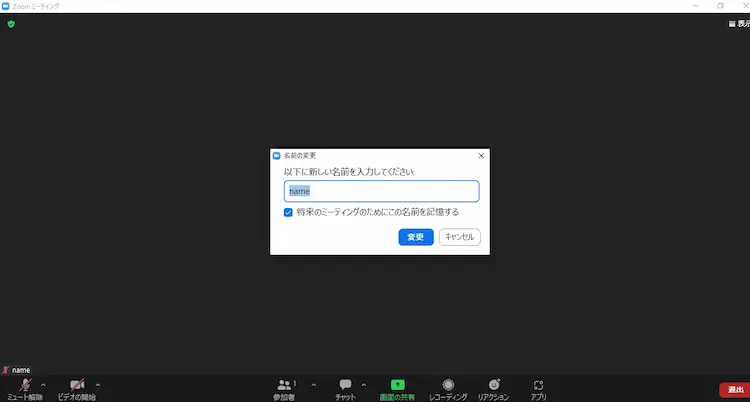
※もしもzoomミーティング開始後にお名前を変更する場合は、画面上に表示されているご自分の画像の端にメニューがございますので、そこをクリックして表示させ、お名前を変更することもできます。
<スマートフォン・タブレットの場合>
iPhoneの設定方法を以下にご紹介しますが、Androidも同様の手順になります。
スマートフォン・タブレットでお名前の変更をする場合、画面下にある「参加者」をタップします。
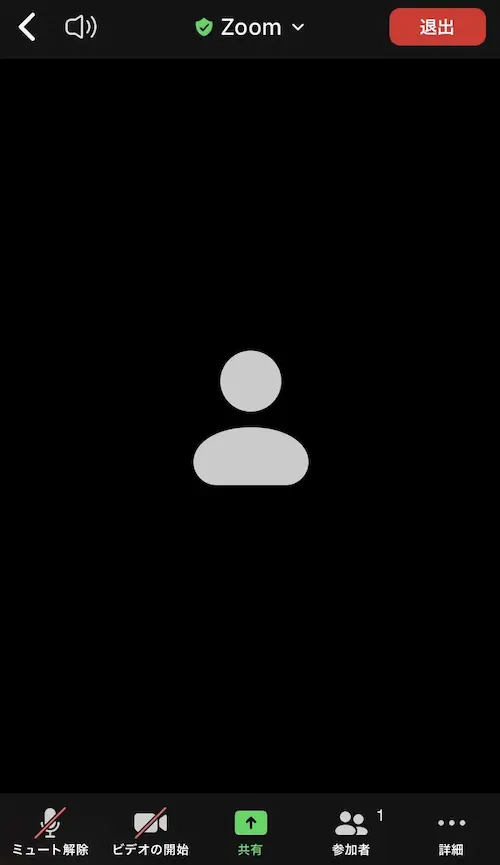
今使用しているお名前が表示されますので、タップします。
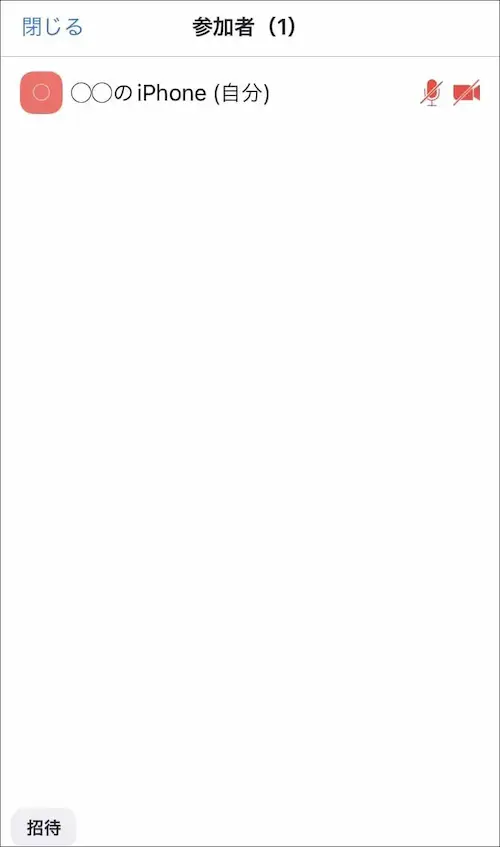
「名前の変更」が表示されますので、タップします。
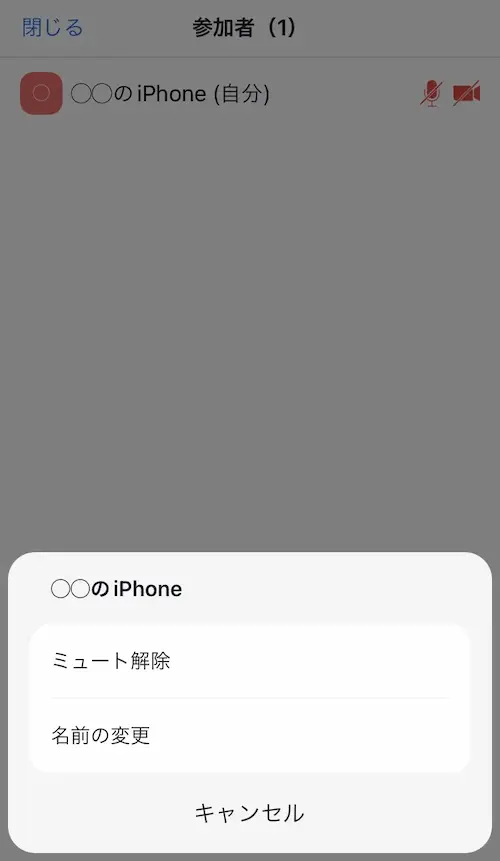
「名前の変更」ダイアログボックスが表示され、入力できる状態になりますので、お名前を入力し「完了」をタップすると、変更することができます。
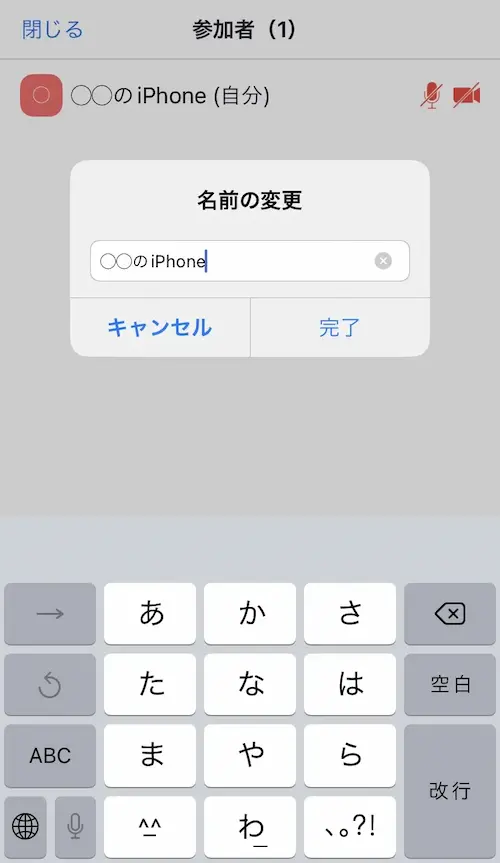
※お名前は、zoomミーティング開始後も変更することが可能です。
※zoomセミナーでは、お申し込み時のお名前との照合にてご本人様確認をさせていただいており、また参加される方がセミナーへ集中して頂けるという点から、できましたらミーティング開始前に変更して頂きますよう、ご協力をお願い申し上げます。
zoomの使用方法の解説は以上になります。
オンラインセミナーを楽しんでくださいね。
いつでもお気軽にお問合せください。0739-20-7103受付 11:00-17:00 [ 水・日・祝日除く ]
問合せしてみる