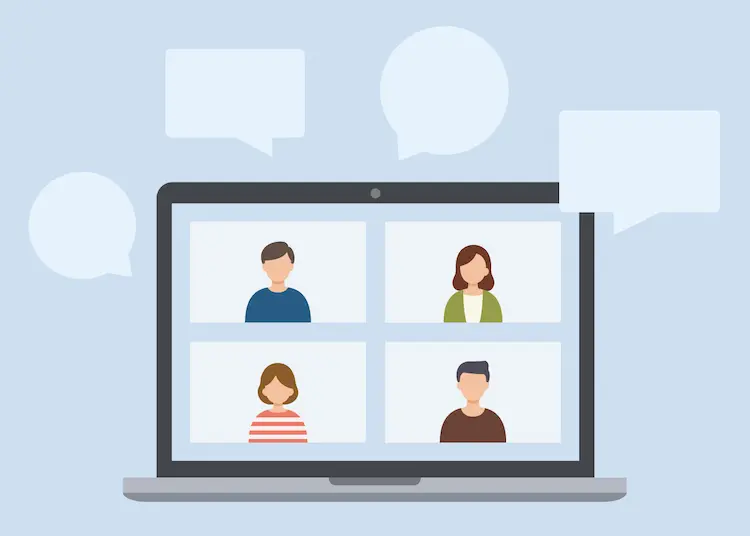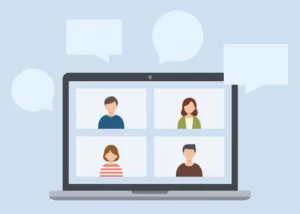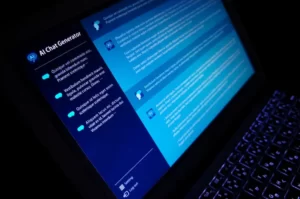【画像付き】zoomの使い方|新規ミーティングを立ち上げる方法
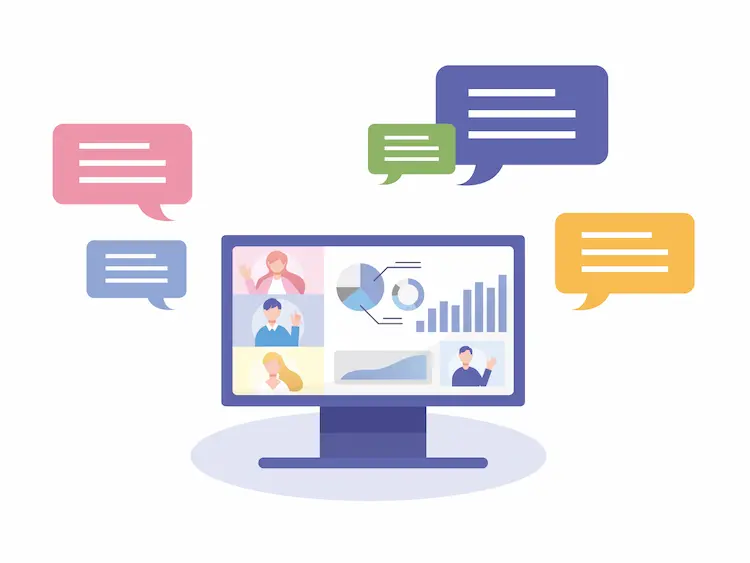
zoomを使ってミーティングやオンラインセミナーをおこなうには、主催者(ホスト)があらかじめURLを準備しておく必要があります。ダウンロードしたばかりの方は、慣れない操作に戸惑ってしまうかもしれません。
そんな方のために、この記事では画像付きでzoomミーティングの始め方を解説しています。操作は簡単ですのでご安心ください。
また、毎回URLを設定しなくても同じURLを利用できる方法もご紹介しています。zoomをこれから頻繁に利用していきたいと考えている方は、本記事を参考にしてみてください。
目次
zoomを起動させる
zoomを使うなら、まずはアプリを起動させておきましょう。
セキュリティの関係上で、しばらくサインインしていない場合、登録メールアドレスに送られた6桁のログインコードの入力を求められることがあります。
ダウンロードがまだお済みでない方は、ダウンロードする方法をこちらの記事でご説明していますので、読んでみてください。
ミーティングを始める方法
以下2通りのミーティングの始め方を解説します。
- 今すぐにミーティングを始める方法
- ミーティングをスケジュールする方法
アプリ版とブラウザ版で、画面のアイコンや配置などのデザインが異なるので、使用しているタイプに合わせて確認していきましょう。
今すぐにミーティングを始める方法
zoomミーティングは、準備しておくことができます。しかし、ビジネスでは5分後に始めることになった、など急を要することもあるでしょう。
<ブラウザ版 パソコン>
ブラウザ版とは、Google ChromeやSafari上で使うタイプで、アプリ版とは仕様が異なる部分があります。
ブラウザ版には「新規ミーティング」機能がないため、後述する「ミーティングをスケジュールする方法」の<ブラウザ版>へ進んでください。
<アプリ版 パソコン>
①「新規ミーティング」をクリックします。
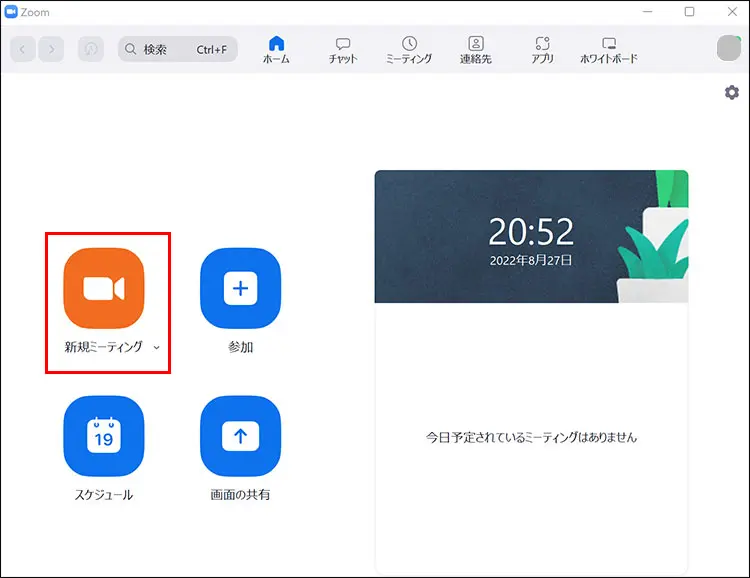
②ミーティングルームが立ち上がります。ルームに参加者を招待するには、「参加者」をクリックします。「参加者」が表示されない場合は、「・・・詳細」をクリックします。
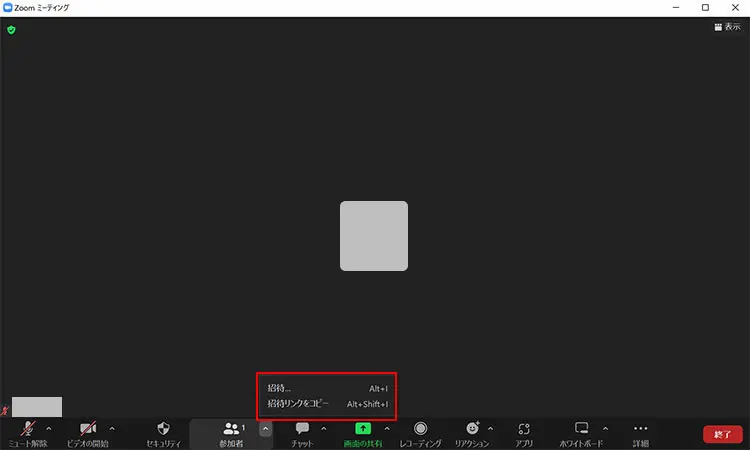
「招待…」は、メールで招待リンクを送る場合に使うとよいでしょう。メールはGmailやYahoo!Mailの本文に、URLや開始時間などの情報が入力された状態で起動します。招待リンクをクリップボードにコピーすることもできます。
「招待リンクをコピー」は、クリップボードにコピーされるので、メールやチャットツールに貼り付けて参加者に送ります。
<アプリ版 スマートフォン>
アプリ版は、iOSもAndroidも同じ方法で進めます。
①「新規ミーティング」をタップします。
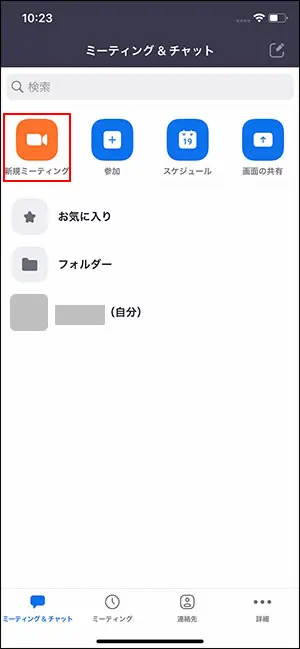
②以下の画面に切り替わります。ルームに参加者を招待するには、画面下の「参加者」をタップします。
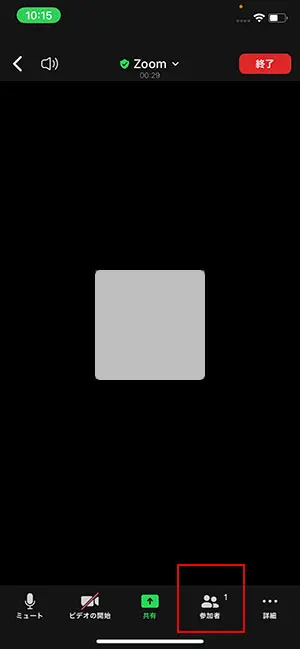
③「招待」をタップします。
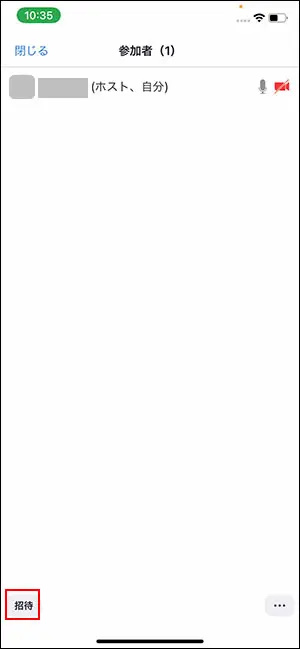
④招待機能が立ち上がります。
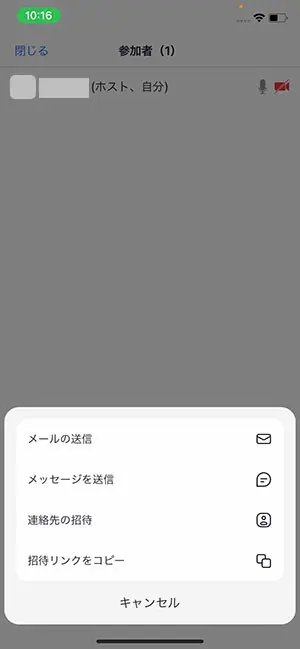
「メールの送信」と「メッセージを送信」は、URLや開始時間などの情報が自動で本文に記入された状態で、メールやSMSの新規作成機能が立ち上がります。
「連絡先の招待」は、アプリに登録されている連絡先のメンバーを呼び出すことができます。
「招待リンクをコピー」は、ルームのURLやミーティングIDなどが、クリップボードにコピーされます。チャットツールやLINEなどから呼びかけたい時に利用できます。
ミーティングをスケジュールする方法
開始までに時間があるときに、前もってミーティングルームを設定しておく方法をご紹介します。
<ブラウザ版 パソコン>
以下はブラウザ版のサインイン画面です。登録したメールアドレスとパスワードを入力し、「サインイン」を押します。
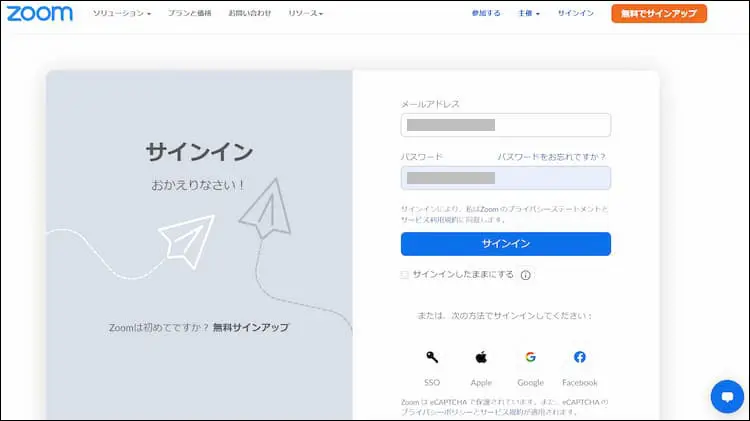
①左のメニューから「ミーティング」を選び、「+ミーティングをスケジューリング」をクリックします。
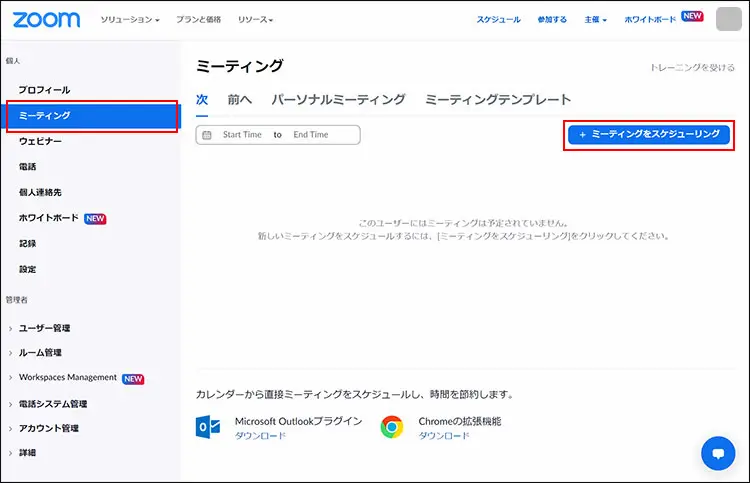
②トピックにミーティング名を入れます。開催日時と所要時間を記入し、「保存」をクリックします。
「定期ミーティング」にチェックを入れると、毎回設定をしなくても固定のURLを使用してミーティングできます。頻繁に同じメンバーでミーティングをおこなう場合に、利用するとよいでしょう。
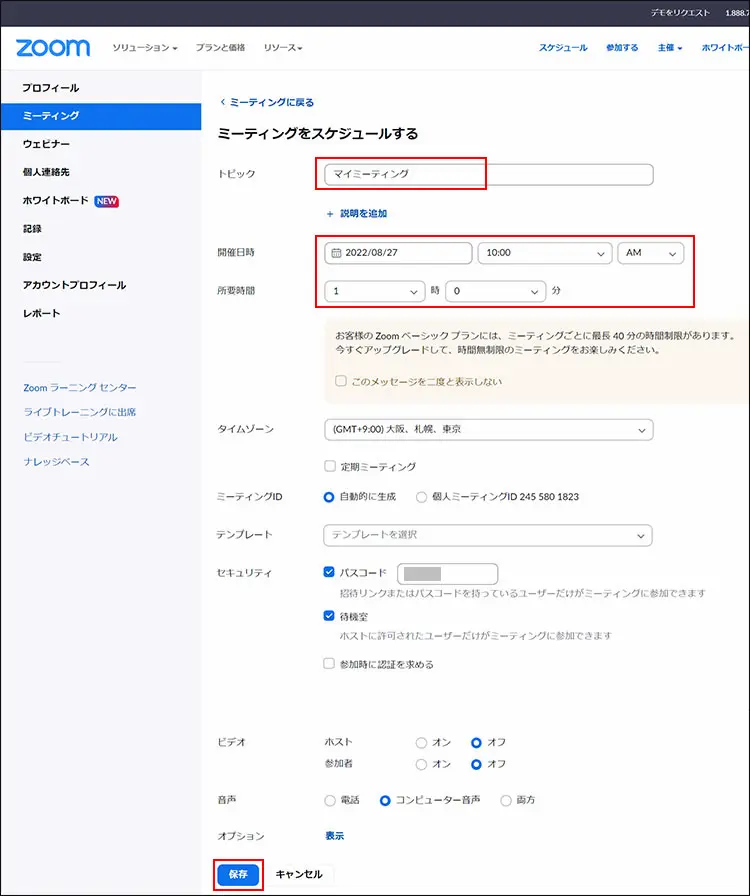
③招待状のコピーをクリックします。
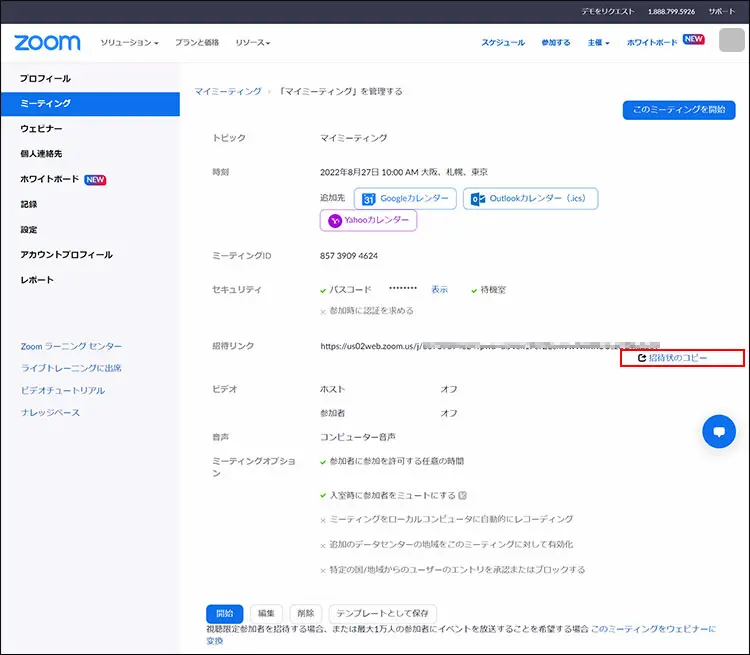
④ミーティング参加に必要な情報が表示されます。「ミーティングの招待状をコピー」するとクリップボードにコピーされるので、メールやチャットに貼り付けて参加者へ連絡してください。
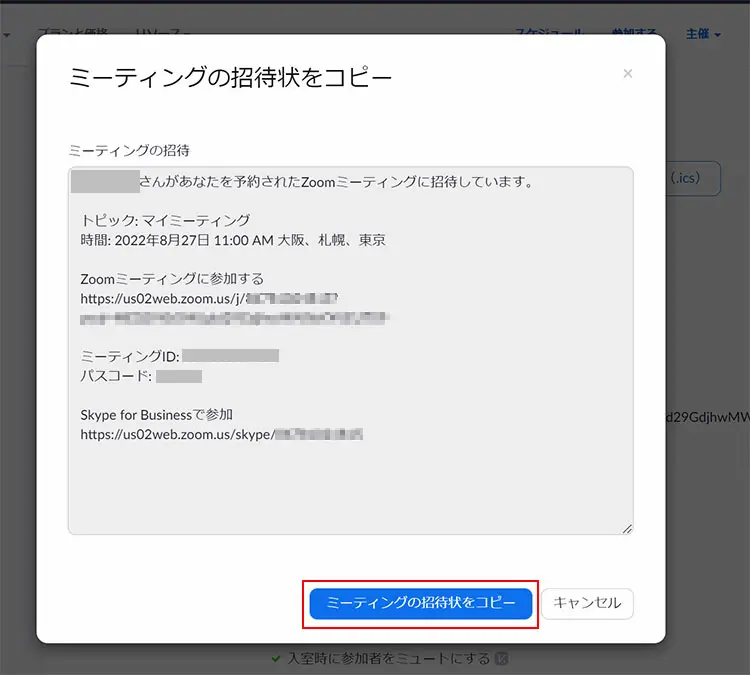
⑤参加者への連絡が終わったら、「キャンセル」で前の画面に戻ります。「このミーティングを開始」または「開始」から、すぐにミーティングを始めることができます。
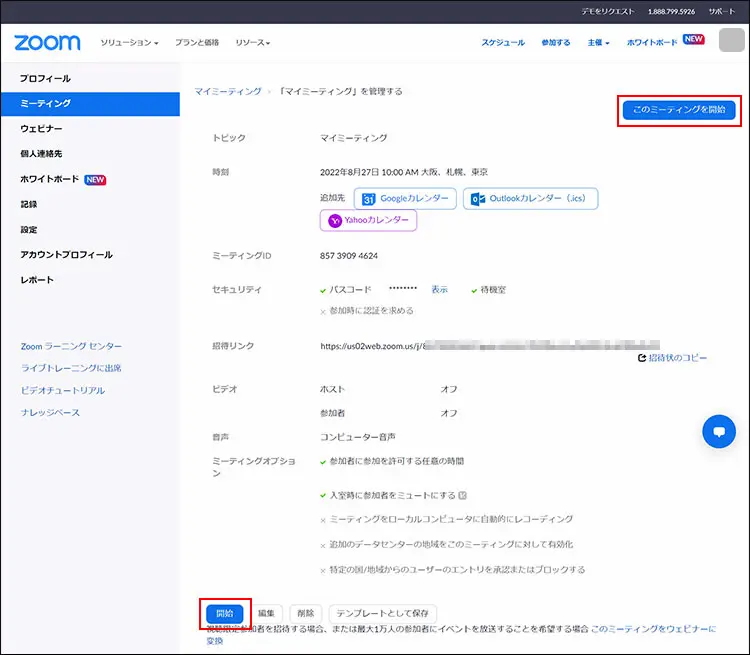
⑥すぐに開始しない方は、左の「ミーティング」をクリックすると、新規のミーティングが設定されたことが確認できます。
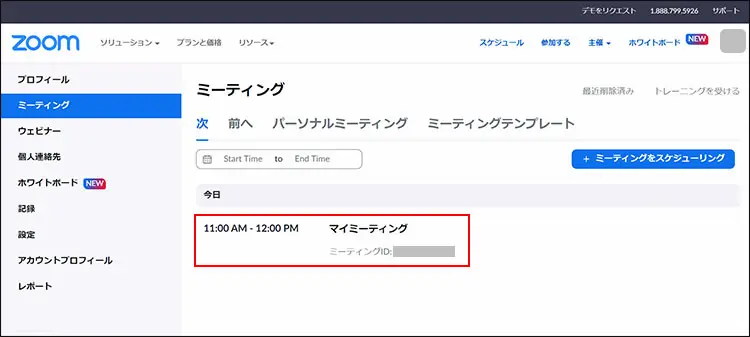
<アプリ版 パソコン>
①「スケジュール」をクリックします。
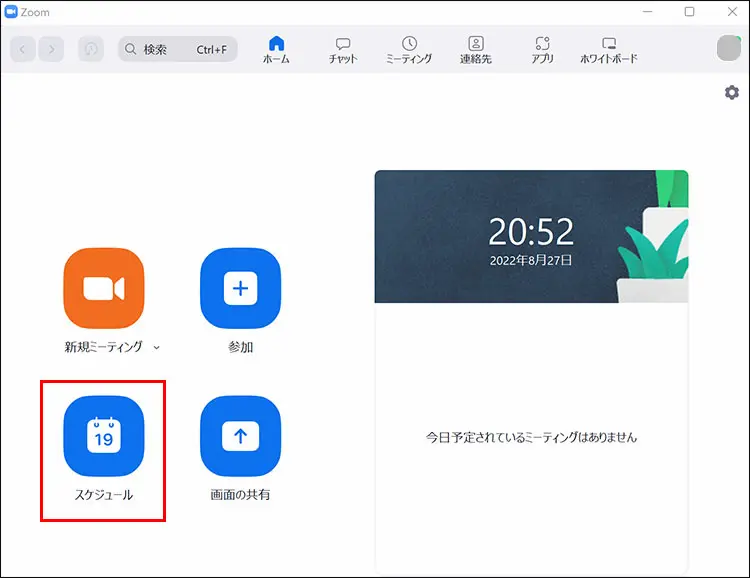
②トピック、開始時間、持続時間(所要時間)、パスワードを入力し、「保存」をクリックします。
こちらも<ブラウザ版 パソコン>の設定と同様に、「定期ミーティング」にチェックを入れると、毎回設定をしなくても固定のURLを使用してミーティングができるようになります。
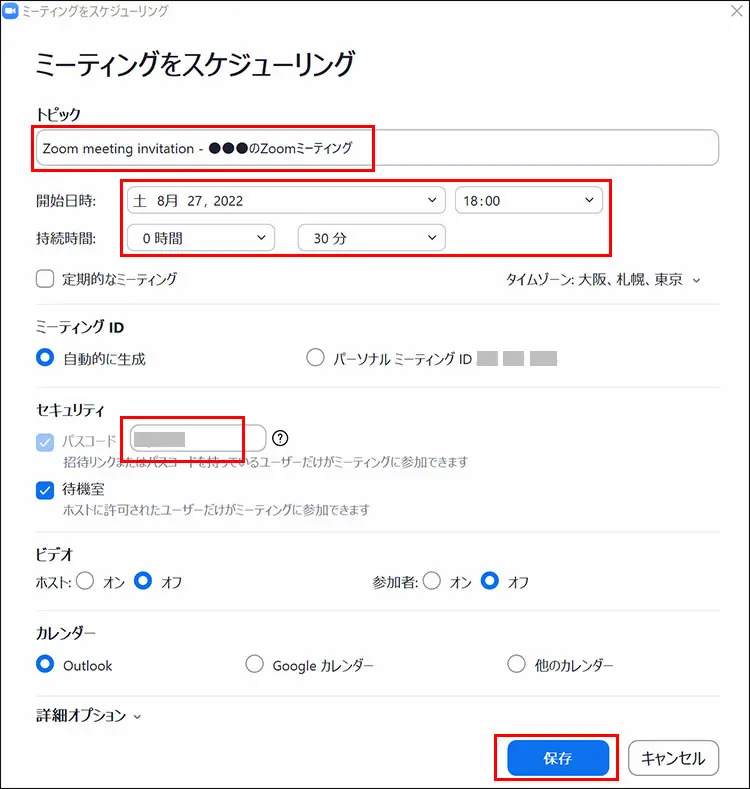
③「ミーティング」の「招待をコピー」をすると、クリップボードにコピーされるので、メールやチャットツールに貼り付けて参加者に送ってください。
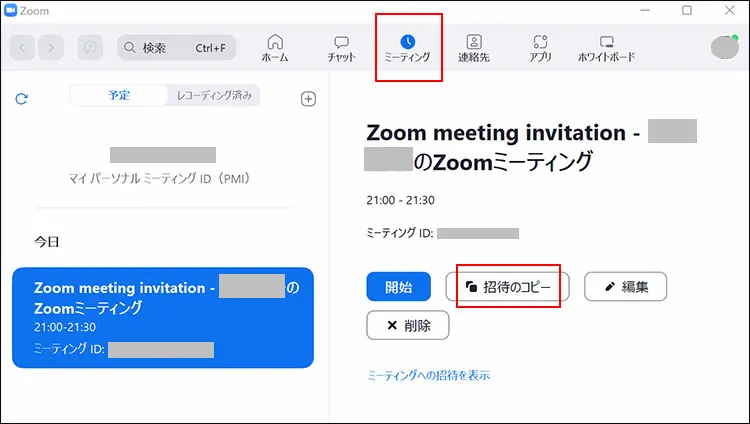
<アプリ版 スマートフォン>
①スケジュールをタップします。
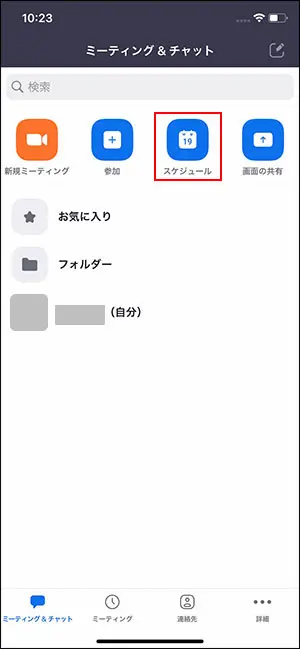
②ミーティング名(任意)、ミーティング開始、期間(所要時間)を入力して、「保存」をタップします。
パソコンの画面と違い、スマートフォンの画面から見ると「定期ミーティング」という項目がありません。固定のURLを作るには、「繰り返し」から「毎日・毎週・隔週・毎月・毎年」を選びます。
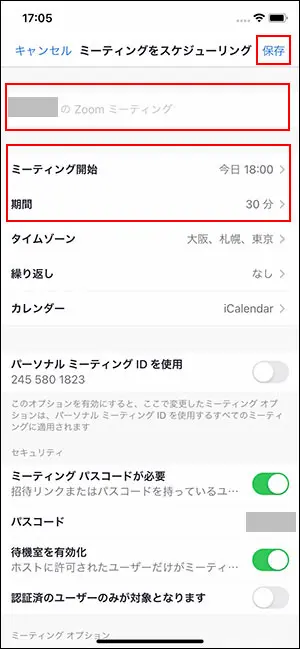
③追加をタップします。
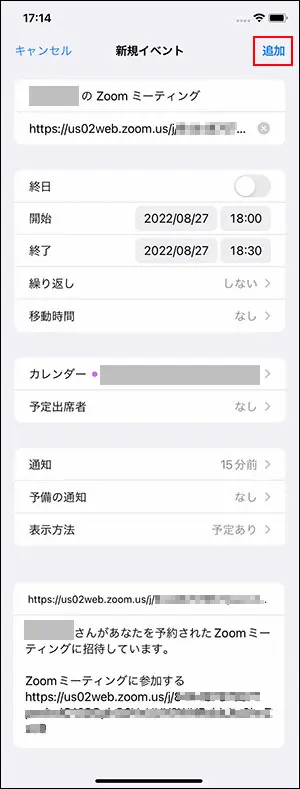
④「ミーティング」ページを開き、「招待の送信」をタップします。
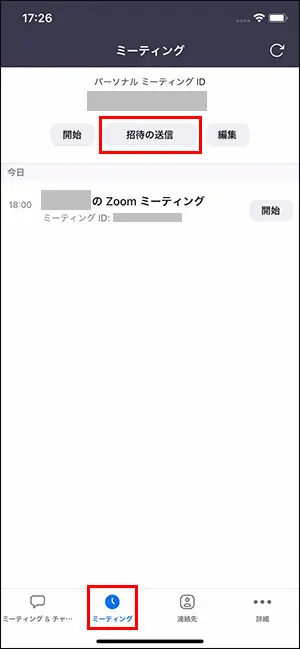
⑤「メッセージの送信」はSMS(ショートメールサービス)で、「メールの送信」はメールで、参加者に招待リンクを送ることができます。
「クリップボードにコピー」は、招待リンクがクリップボードにコピーされるので、チャットツールやLINEなどから参加者に招待リンクを送ることができます。
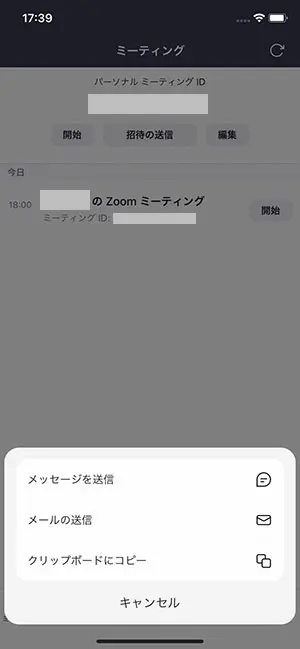
zoomで新規ミーティングを始める方法の解説は以上です。ぜひ、オンラインでのお打ち合わせを始めるための参考にしてください。
いつでもお気軽にお問合せください。0739-20-7103受付 11:00-17:00 [ 水・日・祝日除く ]
問合せしてみる